You May Not Know These Android Settings
From using less mobile data to live captions for videos, these settings will make your phone run more smoothly.
IF YOU’RE A typical smartphone user, you average almost five hours a day on your phone now. But beyond video and social media apps, you might not know the tweaks and settings that can make those hours easier, or even shorter.
The Android Settings screen is packed with more options than you probably realize, options that can make your phone more convenient to use, keep your data safer, and enable quicker connections to other devices. These all appear in the Settings app on the latest version of Android 13 in so-called “pure Android,” which you get on Google Pixel devices and other lightly touched models, but other handsets, like those from Samsung or Motorola, should have similar options in similar places.
Turn Wi-Fi on Automatically
You might have Wi-Fi switched off when you’re away from home or the office. If so, Android can turn it back on for you when you get back within range of a network that you’ve previously logged on to. Head to Network and Internet, then Internet, and Network Preferences to find the Turn on Wi-Fi automatically switch.
Use Less Data
If you’re in a foreign country, on a limited data plan, or in an area with spotty cellular coverage, you can get your phone to use less data by tapping Network and Internet and Data Saver. This works in a number of different ways: Certain apps may check for updates less often, for example, while images on the web might not load until you tap on them.
Add Extra Security for Contactless Payments
Apps like Google Pay let you pay with your phone through the magic of NFC, which means anyone who picks up your handset could potentially make a payment with it. You can prevent that by making sure NFC payments require a screen unlock. Head to Connected Devices, Connection Preferences, NFC, and turn on Require device unlock for NFC.
Start Driving Mode Automatically
Android now comes with a special mode for when you’re driving, which makes it easier to perform certain actions with voice commands, and suppresses other notifications. You can have this mode start up automatically when your phone connects to your car’s Bluetooth stereo: To set this feature up, choose Connected Devices, Connection Preferences, and Driving Mode.
Set Default Apps on Your Phone
Certain actions, like opening links or answering calls, need default apps associated with them. To control which apps are associated with which jobs, choose Apps and then Default Apps—you’re then able to pick a type of app (like a web browser) and choose which one is used first. All the available apps matching that type will be listed on the screen.
Manage What Apps Can Do on Your Phone
Apps often request permission to access certain data or parts of your device, like your contacts and your phone’s location. To view—and if necessary edit—these permissions or limit access to only when you’re using the app, open Apps and then select See all apps to choose a particular app. Then tap on Permissions to check the settings and make changes. You’ll also be shown the last time a particular set of permissions was used.
Pause Permissions on Unused Apps
You don’t want old apps you no longer use keeping hold of their permissions, which is why by default Android now pauses permissions on apps you haven’t used in a while. To control this for individual apps, choose Apps, then See all apps, then pick an app and select Permissions and Pause app activity if unused. (Now’s a good time to remove any apps you really don’t use anymore, by the way.)
Check Your Notification History
Android keeps a record of your notifications, in case you swiped them away too quickly and need to get them back. You can turn on the feature and see recent notifications from your apps by selecting Notifications and then Notification History. Note that currently snoozed notifications appear in this list as well as notifications that you’ve dismissed.
Hide Sensitive Notifications on the Lock Screen
You don’t necessarily want sensitive or personal notifications popping up on your lock screen where anyone can read them. You can stop this from happening by choosing Notifications and disabling the Sensitive Notifications toggle switch. The sensitivity of a notification is actually controlled by the developer of the app that sends it, but direct messages will typically be included.
Hide Silent Notifications
You probably get enough notifications without all the silent ones. These are ones that maybe tell you the weather, or that there’s traffic in your area, or that a podcast is downloading in the background. If you’d rather not have these appear on your phone and distract you, choose Notifications and enable Hide silent notifications in status bar.
Show the Battery Percentage in the Status Bar
It can be tricky to tell just how much battery life you’ve got left on your phone by looking at the small icon in the status bar. To get a percentage reading up next to it, choose Battery and then turn on the Battery Percentage toggle switch. All the other icons on the status bar will shift to the left accordingly, and the usual battery life icon remains in place.
See Which Apps Use the Most Storage
If you’re running out of room on your phone, see which apps are taking up the most space by going to Storage and then Apps. The biggest apps in terms of storage space are shown at the top of the list. The figures shown include all of an app’s files—so downloaded Spotify playlists and Netflix shows count as well as the actual Spotify and Netflix apps, for example.
Add Live Captions to Videos
The ability to caption speech in videos—in real time—is available on a growing number of Android phones, and it’s useful even if you’re not hearing impaired. You can find the option by tapping Sound and Vibration and then Live Caption. Captions generated by Google’s AI processing will then appear automatically whenever speech is detected, whether it’s in a video on social media or on a video call.
Get the Screen to Lock Sooner
Your lock screen protects your phone from unwelcome users, so ideally you want it to activate as quickly as possible once you set it down. You can alter this duration by opening up the Display and then choosing Screen Timeout from the list—you’ll typically be able to select durations from a few seconds to a few minutes.
Make Everything Onscreen Bigger
If you’re struggling to read text onscreen, head to Display and Display Size and Text in Settings. You’ll see two sliders, one for Font Size (which makes the text bigger or smaller) and one for Display Size (which makes everything bigger or smaller, including icons and menus). Tap the Reset settings to return to the standard settings.
Unlock Your Device in Trusted Places
If there are certain places that you’re sure no one untrustworthy will get at your phone—at home, for example—you can have the screen automatically unlock itself in these locations for extra convenience. Head to Security, then Advanced Settings, then Smart Lock, and finally Trusted Places. Add a location and you’re good to go.
Add Your Medical Information
Suppose you’re unfortunate enough to be involved in an emergency medical situation. In that case, you might not be able to tell first responders about your blood type, medications, allergies, and other important information. You can, however, tell your phone—via Safety and Emergency and Medical Information—and these details will then be accessible from the lock screen.
Set Limits on App Use
If you’re concerned you spend too much time on TikTok or Twitter, Android can help you out here. If you tap Digital Wellbeing and Parental Controls, and then choose Dashboard, you can see how much time you’ve spent in particular apps during the day—and if necessary set up limits for how much time you can use them in the future.
Enable Guest Mode
Guest mode is an excellent way of allowing other people to use your phone without them being able to access your social media accounts, your banking apps, or your gaming high scores. It works just like a user account on macOS or Windows, and you can set it up on Android by selecting System, Multiple Users, and then enabling Allow multiple users.
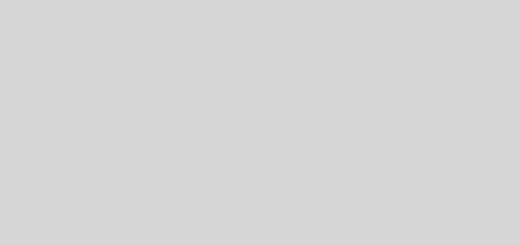

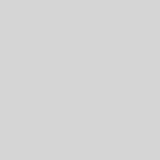










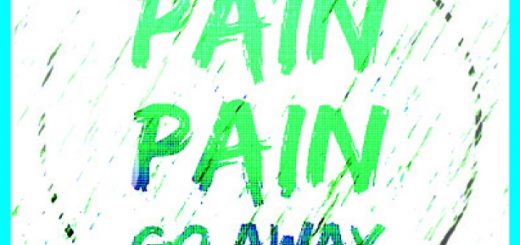

Recent Comments