How to Back Up and Protect All Your Data
 When you sit down at the computer, you probably don’t want to spend your time backing up your files and data. It may not be as entertaining as Netflix or Facebook, but it just might be the most important job you can do on your desktop or laptop machine.
When you sit down at the computer, you probably don’t want to spend your time backing up your files and data. It may not be as entertaining as Netflix or Facebook, but it just might be the most important job you can do on your desktop or laptop machine.
Having a comprehensive backup scheme in place doesn’t only protect you against the trauma of accidentally deleting your files. It also gives you a safety net if a virus hits your PC, hackers hold your information hostage, or your kids tip a glass of water over your MacBook. After an error like this, backups might be your only option for retrieving your files, so you shouldn’t delay putting a system in place. Thanks to the wealth of available, easy-to-use tools, you’ve got no excuse for keeping only a single copy of your data.
For almost as long as digital data has existed, users have worried about keeping their information safe. At the simplest level, a backup is simply an extra copy of all your files. Ideally, you want to keep the original versions and two copies. Then, if something should happen to one set of files, you still have a replacement set plus a backup to call on.
Does that seem too excessive? Consider what would happen if a burglar hit your home: If thieves swipe both your laptop and your backup hard drive, you’ll really need that third set of files.
Over the years all kinds of backup solutions have appeared, and the whole process is now much more straightforward than it used to be. Automated tools can identify which files to transfer and how often to transfer them without forcing you to keep track. In addition, increasing internet speeds have made backing up to the cloud much more viable, reducing our reliance on plugging in external drives or burning piles of DVDs.
 Options built into Windows and macOS
Options built into Windows and macOS
Even operating system manufacturers recognize the importance of backing up your data. In fact, the latest versions of both Windows and macOS come with built-in programs that can back up your information to an external hard drive.
On a Windows machine, you’ve got File History. To find it, open up Settings, select Update & security, then click Backup. Once you specify an external drive to hold your backups, then you can pick the folders you want to include and configure other aspects of the backup process.
For macOS, you have Time Machine, which is located in System Preferences. All you need to supply is an external drive—the application automatically creates hourly, daily, and weekly backups as required. The process is also fairly quick, because, with each backup, it only transfers files you’ve altered or added. Everything you need to fully restore your system, including applications, files, and settings, is saved to a Time Machine backup by default.
Both File History and Time Machine use external drives or networked drives. In recent years, Microsoft and Apple have started embracing cloud-based backups as well. Microsoft’s built-in solution is called OneDrive, which shows up pretty prominently when you set up Windows 10 on a new computer. Essentially, everything saved to the OneDrive folder will automatically back up to the web, as well as to any other computers where you’ve got OneDrive installed. You get 5GB of space for free, and upgrades plans start at $1.99 a month for 50GB of space.
Apple’s version, iCloud, works along similar lines, but functions a bit more behind the scenes. A lot of applications use it invisibly, so your data is automatically saved without any manual configuration. To set it up, open iCloud from System Preferences on macOS. You can configure which folders are synced to the web by clicking on the Options button next to iCloud Drive. Like Microsoft, Apple gives you 5GB of room for free, and upgrade prices begin at $0.99 a month for 50GB.
If, for whatever reason, you don’t want to use the tools that come with your computer’s operating system, you’ve still got lots of backup options. Of course, you could always manually copy your most important files over to an external drive yourself, as long as you remember to do it regularly. But as we mentioned above, you really need three copies of all the files that you want to keep completely safe from harm.
Dropbox was doing the cloud syncing trick long before OneDrive and iCloud existed, and remains a quality solution that works across all kinds of operating systems. It’s a good option for those who use any combination of Windows, macOS, Android, and iOS, and it’s very simple to use. Like OneDrive, you get a designated folder on your main disk, and everything saved there is uploaded to the web and synced to your other computers. Unfortunately, space is at a premium: You only get 2GB for free, and the only paid option for individuals is $9.99 a month for 1TB of room.
Google Drive works similarly to Dropbox, with desktop clients that can sync all kinds of files from a computer to the cloud—though it does come with the benefit of a built-in online office suite. Google’s offering doesn’t have as much slickness and polish as Dropbox, though it obviously works very well with other Google products like Gmail. Google gives its users 15GB of cloud storage space (spread across all its services) for free, and you can upgrade that starting from $1.99 a month for 100GB of space.
CrashPlan ignores real-time syncing between computers and just focuses on transferring as much data as possible to any location other than your computer. You can send backups to three locations: an external drive, another internet-computer computer (which can be located anywhere), and to CrashPlan’s own cloud servers. The first two options are free, but you’ll have to pay for the third, with prices beginning at $5.99 a month for as much data as you need. CrashPlan, and similar services like Carbonite and Backblaze, are “set it and forget it” solutions, running constantly in the background and giving you options for restoring all your files en masse should something disastrous occur.
You can also find free, basic backup programs for your desktop, such as EaseUS ToDo Backup Free for Windows and SuperDuper for macOS. Many external hard drives also come with their own backup software. Together with the tools built into Windows and macOS, you can mix and match to update all of your backups for free. However, if you’re not going to pay for some cloud storage, you need to ensure that at least one of your backups stays off-site and away from your main computer. That way, fire, flood, or theft won’t have a chance to take out all your backups at once.
By now, you should have a good idea about your backup options. Which ones are best for you really depends on how many files you want to back up, the platforms you’re using, how much you’re willing to spend, and the software you’re already comfortable with. Whichever method you pick, don’t put off backing up your data any longer.


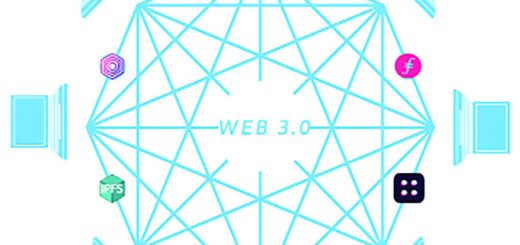

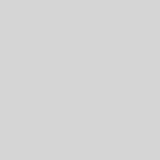





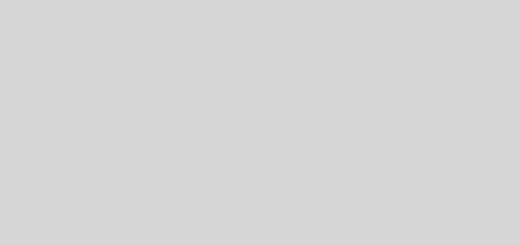
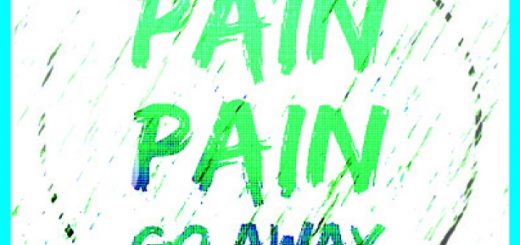

Recent Comments