Access the Hidden Special Characters on Your Keyboard
There are times when you’ll need to type a character that isn’t displayed on your keyboard, be it a letter with an accent, the degree symbol, or a currency symbol. Special characters are common in many languages, but they are more rare in English. So much so that by default, there’s no obvious way of entering them on Windows or Mac, without switching to an entirely new keyboard layout—but that’s not always necessary if you just need to enter a special character here or there.
How to enter hidden special characters on Windows 10 and 11
Windows 10 and 11 come with a versatile emoji and GIF picker, but there’s also a section where you can enter any special character. Windows 11 supports characters from various languages like Latin, Greek, and Spanish.
Getting there is easy: Use the keyboard combination Windows + Period (.). Then, go to the Symbols section (it’s the fifth section at the top). Here, you’ll see a long list of supported characters.
Characters are divided into multiple categories and you can scroll through them at the top. You’ll find what you’re looking for in the “Latin Symbols” and the “Language Symbols” category. Once you find something, just click the symbol to enter it in the text field.
Alternatively, you can use Alt key combinations to quickly type keyboard shortcuts without using any tool—hold down the Alt key and type a sequence of numbers. Once you release the Alt key, the numbers will convert to the associated character. For example, you can type “0201″ while holding the Alt key to enter the “É” character. FreeCodeCamp has compiled a list of all keyboard shortcuts for special characters. Simply search through their database to find the keyboard combo.
How to enter special characters and symbols on Mac
When it comes to typing special characters on the Mac, you are spoiled with choices. Let’s talk about the simplest method first. If you’re just looking to type a letter with an accent, just hold the letter on the keyboard, and you’ll see all the variations in the box above.
But that only works with letters with accents. What if you want to enter a currency symbol? Your best bet is using keyboard modifiers like Option and Shift. For example, Option + Y will get you the Yen symbol (¥).
But how do you find out what’s associated with which key? To do that, use the visual Keyboard Viewer to get up to speed: Go to System Preferences > Keyboard. From the “Input Sources” tab, enable the “Show input menu. A new Input icon will appear in the menu bar (top left of the screen). Click the menu bar icon, and choose “Show Keyboard Viewer.”
You’ll see a software keyboard on the screen. When you press and hold the Option key, you’ll see the special characters associated with each letter on the keyboard. The same goes for the Shift key, and the Option + Shift combo.
You’ll also notice that some of the keys have an orange outline. These are called Dead Keys, and they hail from the era of the typewriter. The best way to explain this is using the E or the accent key: Let’s say you press the Option + E key, you’ll only see the top accent, but it will be highlighted in Yellow. The next key you press will automatically have the accent embedded with it.
If this method is a bit too confusing for you, you can use the Emoji picker to simplify things. Use the keyboard shortcut Control + Command + Space to bring up the Emoji picker. On a newer Mac, just press the Globe or Fn key. This includes all emojis, symbols, and characters.
After opening the emoji picker, you can search for a symbol at the top. To see a list of all options, click the More button in the top right to expand into the full Character Viewer app. Use the sidebar to navigate to different categories like Lantin, Punctuation, and more. Go through the list, select the character, and it will be added to your text file.


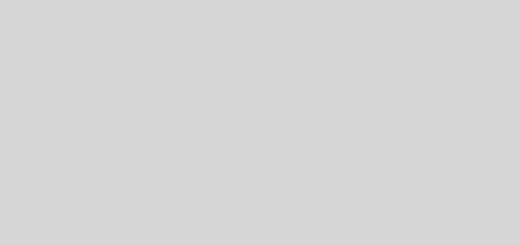








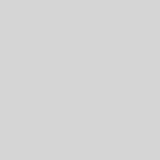

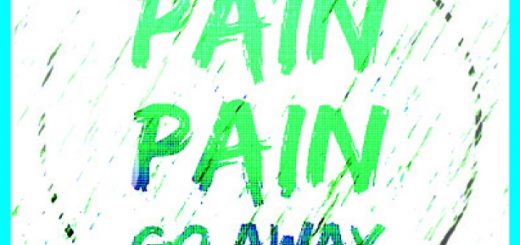

Recent Comments