Navigate Chrome like an Expert
Google Chrome is one of the most popular web browsers nowadays, by far. However, just like any other browser, if you know all of the tips and tricks, the experience can be improved in a multitude of ways. There are some improvements that can literally make you a lot more productive, while at the same time improve the browsing experience as a whole.
Check out these 12 tips and tricks to help you take charge of Chrome.
1.
Tab Pinning
If you have too many tabs open, you will find that these occupy a lot of real estate. You can pin a tab and make it occupy less browser space by right clicking on it and choosing the option to Pin Tab. You can do this for as many tabs as you want, there is no restriction.
2.
Use Chrome commands
If you want to access hidden features found deep within the browser, then just type chrome://chrome-urls in the address bar and you will see a list of all these tools. This is a great way to find out great stuff already available within your browser.
3.
The Omnibox’s Hidden Treasures
Shourya Ray, CEO of SkyChildCare, offered this tip: “If you click the star in the far right of the omnibox, it will prompt a bookmark list. You can add a site, like SkyChildCare, to your list of favorites from there. Also, at the far left of your omnibox, there is a little icon that looks like a dog-eared piece of paper, or a lock for a secured site. Clicking on that will pull up a window with information about that particular site and permissions, which you can then mess with.”
4.
Add events in Google Calendar
You can add events into your Google Calendar from the omnibox by first clicking the navicon in the upper right hand corner and choosing Settings. You will then scroll down to Search and click on Manage search engines. At the bottom of the box that pops up, there will be 3 empty boxes for you to add information. In the first box, enter “Add Calendar Event.” In the second box, enter “cal”. Finally, enter http://www.google.com/calendar/event?ctext=+%s+&action=TEMPLATE&pprop=HowCreated%3AQUICKADD into the last box. Click done and then you can add calendar events directly from the omnibox. To add an event, type cal and press Tab, and enter your event. You can even type the event right into the omnibox, like “Pick up Bobby from camp, 12 p.m.”
5.
Use the task manager
Chrome is known to be a resource hog, but it can be hard to determine which tab consumes the most resources. If you want to find out such a thing, go to the Menu, click on More Tools and then choose the Task Manager. You can end any process on the spot in order to save precious memory.
6.
Move more tabs at once
Just hold down CTRL and click on the tabs you want to move. Then when you want to move them you will just need to drag a single tab and they will all go to the desired destination.
7.
Omnibox unit converter
You can also perform unit conversions in the omnibox, without switching to Google search. Just start typing a unit in the omnibox, like “500 meters =” and Chrome will suggest a conversion rate, like miles. If you want a different unit than the one suggested, just start typing the unit in the omnibox.
8.
Omnibox calculator
The browser is so powerful that it can solve math problems very fast. Just insert the math problem in the omnibox and you will receive the result in a matter of seconds. This trick works only if the default search engine is Google.
9.
Chrome is an image browser
Yes, just drag and drop your images in Chrome and you will be able to browse through them without any problem using the arrow keys.
10.
Browse through tabs
If you want to browse through tabs, you will need to press Ctrl+Tab. You can repeat this process as many times as you want until you reach the desired tab. There are no restrictions in this regard.
11.
Open tabs closed by mistake
Let’s say you accidentally closed LifeHack before you were finished reading. You can bring them back with a simple action. You just need to pressControl-Shift-T as many times as you want in order to access the desired tabs once again.
12.
Drag to search
Instead of copying and pasting a word or phrase you want to search, you can just highlight it and drag it into the omnibox. If your wrist muscles are just too tired from all of the dragging and dropping, you can also highlight a word or phrase and then right click and Chrome will prompt a pop-up option to search.
All in all, if you follow these Chrome usage tips you will be able to master this browser and the results will definitely be well worth it. Just implement them, and you will see how amazing your Google Chrome usage sessions can actually be!
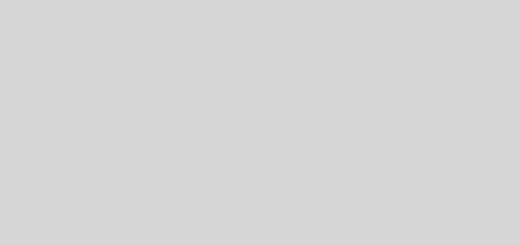
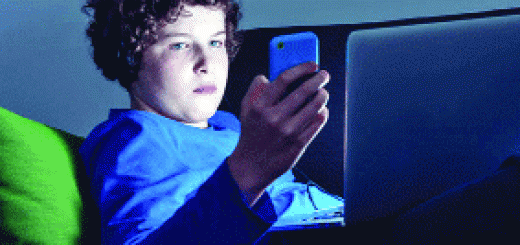








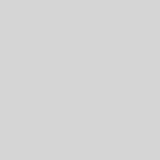

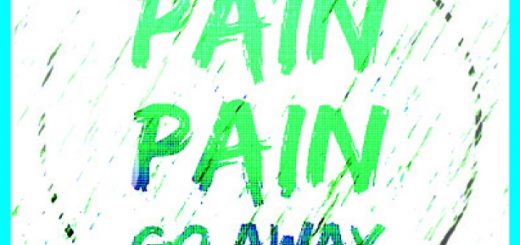

Recent Comments