10 Google Docs Features You Probably Never Knew
After three years of using a Chromebook and being a student at university for almost one year, Google Drive is a must to master and something that I would never missed out on learning. Here are some super cool tricks that will get you word processing like a professional now you are using Google Drive.
Keep an eye on your collaborators – You can now look at “Activity” within each folder within your Google Drive. You won’t believe how useful this feature is, when you have a group of eager students editing away then to find a document has been deleted by a team member you can then hunt them down based on this feature. It is also useful for reviewing what others have been working on. This feature can be found when clicking the “i” icon on every folder page.
Be that colourful inside – When making a folder, don’t be boring. Who wants to be boring? Add some spice to your visuals, click on the drop-down next to each folder to edit the colour of these and bring some life to these dreary documents and folders, they deserve more love.
Keep “Recent” nearby – One of the nifty ways to beat the commute to searching through folders and folders to find that one document is to keep the recent tab nearby. This one has saved me many minutes and is good if you are developing a document and need it around to keep editing. To access this find “Recent” on the landing page below “Shared with me” and “Starred” on the left hand side of the screen.
Add me! Add me! – This is a great little way to get those features that Microsoft Word has. Using Add-ons within a document allows you to add a feature to the word processing. For example, You can now add a bibliography creator that will save time in your essay writing and many more apps. These add-ons will be added to your add-on library and accessible in any other document, past or present.
No don’t leave! – One feature that I feel I should be using more is the Research feature, this is a very hidden feature. Simply go to “Tools” and hit “Research” to take advantage of the ability to research items that you are looking for without leaving the safety of the document. Additionally, you can pull over images which saves a lot of typing of presidents’ names.
Keyboard Pro? – Some people just hate the mouse but love the keyboard. Look into “Help” in the menu and find a tab named “Keyboard Shortcuts”. This cracking trick will help you learn the commands to work like a real Google Drive nerd without even leaving the proximity of the keys.
Immerse yourself – Want to be in the zone? Perfect chance to get rid of that top bar on the Drive is the two arrows in the top right hand side of the screen. This will push up the menus and leave you with the bare minimum and allow you to focus that attention on the document at hand. Full immersion would be to add “Full Screen” as well using your core PC/Mac/Chrome OS settings.
Don’t leave me for Gmail – One of the features that helps your speed when using Google Drive is the email as attachment feature. This is hidden in the “File” tab in menus and with a flick of “Email as attachment” you can send over the document in any format from HTML to PDF to any email address and is a great way to avoid going into emails and getting distracted.
Go back in time! – This feature has become very useful when doing coursework or long documents when you go off on a tangent. You can easily go into “File” in the menu and access “See Revision History” – this will take you to all the times that you have made a change on a document.
Be a font person – In Google Drive, font are very much hidden from the user. Hover over the font drop-down menu and click “Add more fonts”, some of these fonts are impressive and can make your documents look more professional, creative and hipster.
All these tips are great at projecting the best possible usage of Google Drive. After using all these quick tricks after a month, I seemed to be working twice as effectively on Google Drive. Give them a try and don’t forget to ask for any assistance.
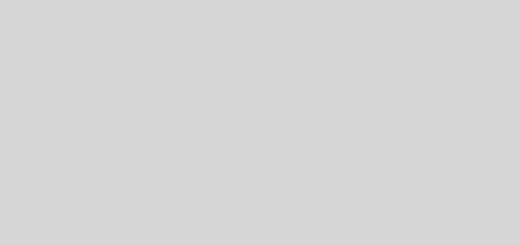








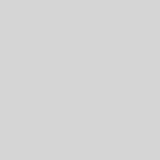

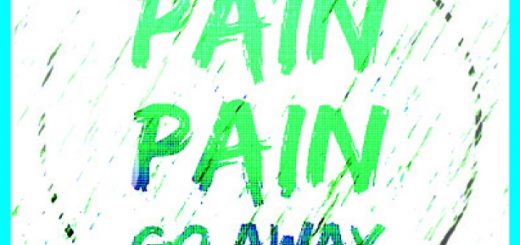

Recent Comments