Essential Chrome Apps and Features: Get More Done
 In today’s fast-paced and never-ending busy world, we are overwhelmed by tasks that need to be completed by tight deadlines. With so much technology it is difficult to find the right tools to help boost our efficiency. And, many tools get obsolete so its essential to stay up-to-date to know when you will have to make adjustments to these tools. Independently of where you work, there’s a good chance that you have to be working on a PC or a laptop.
In today’s fast-paced and never-ending busy world, we are overwhelmed by tasks that need to be completed by tight deadlines. With so much technology it is difficult to find the right tools to help boost our efficiency. And, many tools get obsolete so its essential to stay up-to-date to know when you will have to make adjustments to these tools. Independently of where you work, there’s a good chance that you have to be working on a PC or a laptop.
Do you feel like not having enough time, or cannot accomplish much as of late? It is recommended to take a step back and look at the big picture. Also, you want to explore new and innovative ways to improve productivity.
In this article, I outline 11 features and apps within the Chrome browser that can help you do just that.
Minimizing Tabs
Let’s face it we all have more than a dozen tabs opened on our computers. One neat trick to still keep most of them open is to turn them into pinned tabs. On Google Chrome you can right-click the tab and select “Pin Tab” option. This turns the tab into an icon enabling you to continue multitasking.
Pinning a tab anchors the tabs on the left of your toolbar; a great benefit of the “Pin Tab” feature is that you can’t close these tabs accidentally since the “X” disappears after pinning them.
Incognito Mode
Google Chrome is a very easy-to-use and intuitive. But, Google does collect our browsing data; so to remedy this, you can use Incognito Mode. This feature does not keep your browsing or download history. You can enable or access it in three different ways:
Press Ctrl/Command+shift+N
Select File Menu and choose New Incognito Window
Download extension New Incognito Window
This feature is very handy if you’d rather not have your browsing history stored and utilized for future advertisement or suggested pages.
Save Webpages as PDF Files
Have you ever browsed interesting or important information and then forgot to bookmark or save it in “favorites”, making it impossible to find again? Chances are you have done this on a number of occasions.
Thankfully, there is an easy solution. You can save webpages as PDF files. On your keyboard, press control/command+p and you will be able to save webpages as PDFs.
Open Recently-closed Tabs
Ever had dozens of tabs opened and all of a sudden your browser shuts down? It has probably happened to all of us. You can easily recover all of your tabs using two approaches. Don’t panic if this happens because there is a workaround and solution for it.
One is by pressing Ctrl/CMD+Shift+T.
The other approach is to click on the three vertical dots on your browser and hover over “History”.
Solve Mathematical Problems
Google’s Chrome browser doesn’t just search for relevant and updated information. It is also capable of performing some mathematical problems. Within the omnibox (Chrome’s address or URL bar), you can perform mathematical exercises.
For example, if you are struggling with percentages you can search 20 percent of x amount and it will instantly provide a result. Pretty handy, right?!
Play Media Files
Are you frequently met with difficulties when playing or watch a video files? Well, once again Chrome comes to the rescue. You can can listen or play videos from all sorts of movie or music files (mp3, mp4, .mov, .mkv, .ogv, .webm, .wav, etc.) by simply dragging the file into the search bar.
In addition, you can view images, PDF files and Microsoft Office files, too.
Navigate Swiftly Between Tabs
With all of those tabs opened comes great navigation responsibilities. Rather than clicking through every tab, you can use shortcut keys like Ctrl+Tab to navigate all of the different tabs. Also, you are able to navigate to the first tab by pressing Ctrl-1, Ctrl-2, and so on. If you want to switch to the very last tab, press Ctrl-9.
Stay Focus(e)d
Computers nowadays have awesome capabilities.
Sometimes we like to get work done, but let’s face it, we’re all human. We sometimes procrastinate by visiting a website we really like, or maybe take a break with watching a flick on Netflix, a video on YouTube or browsing Facebook.
With Chrome’s StayFocusd extension, you can truly stay focused and get more done in less time.
This extension naturally helps you stay more productive by limiting the amount of time you spend on websites. You can set the time and it will automatically block those sites after a certain period.
Grammarly for Editing
Grammarly is a must have, and it’s really a complete powerhouse. Grammarly helps you check your grammar and spelling for everything you write online.
You can use it professionally or as a student, which will make the editing process much easier and more efficient. Furthermore, it can automatically check for typos when you send an email, type a Tweet, or post a Facebook comment. It’s like having your own personal copyeditor!
Loom
There are times that words in an email or written text in a chat app will just not convey the right meaning.
There is a saying that a picture is worth a thousand words. Well, the same is true of videos.
With Loom, you can capture, narrate and immediately share video recordings of your screen, which will help coworkers understand issues you are facing, or to easily convey an explanation on screen. Plus, with video you will be able to easily walk people through a process, and you can use it to create simple how-to videos.
Chrome Calendar Extension
No matter what your level of responsibility is at your job, Google Calendar is another essential resource to have at your fingertips.
Specifically, you can have this extension added as an icon in the toolbar of your browser, which I highly recommend. Once you add the extension to your browser, you can check for upcoming events with a single click without leaving your current page.
Final Thoughts
Google Chrome has definitely evolved from its inception. As you can see you have a very powerful tool that comes as a free installation and is loaded with dozens of capabilities. The above listed Chrome apps can resolve some of the most common obstacles to your time management and productivity.
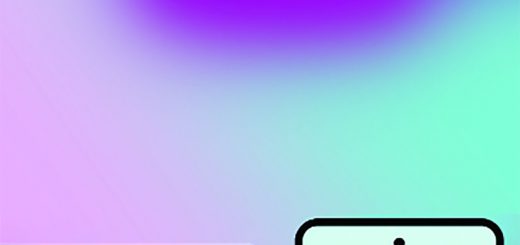
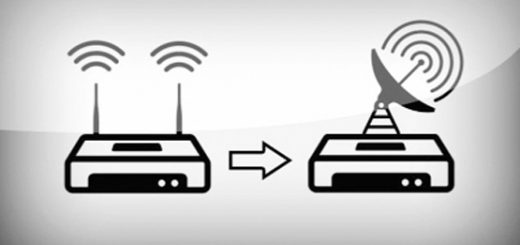









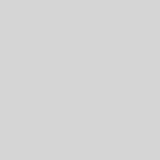

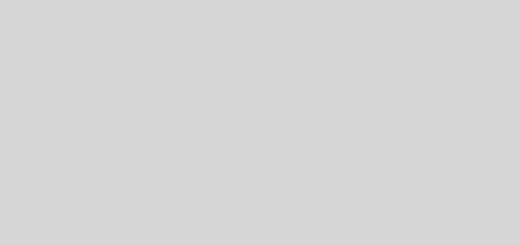
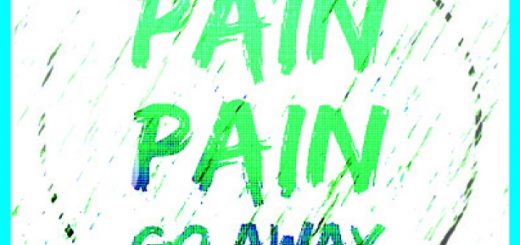

Recent Comments