Do It on a PC without Touching the Mouse
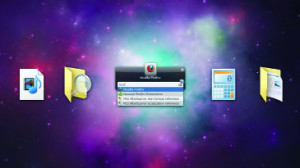 You may not realize it, but you can do an awful lot from your keyboard. You can launch apps, switch between windows, edit text, and even clean out your email, all without ever moving your hands. Even if you’ve learned the basics, here are 10 actions that might be worth working into your muscle memory.
You may not realize it, but you can do an awful lot from your keyboard. You can launch apps, switch between windows, edit text, and even clean out your email, all without ever moving your hands. Even if you’ve learned the basics, here are 10 actions that might be worth working into your muscle memory.
Launch Applications and Other Shortcuts
EXPAND Start menu? We don’t need any stinking Start menu. If you want to launch a program on Windows, just press the Windows key, start typing its name, and press Enter. Bam—you’re there. You can also press Win+1 through Win+9 to launch icons from the taskbar, from left to right. You can also give a shortcut a global keyboard command, which is particularly useful. But why stop there? App launchers like Launchy or Quicksilver will let you do so much more with just a few keystrokes—from launching apps to opening folders, running commands, making calculations, and a ton more. They put the power of nearly your whole computer at your fingertips, with no need for that pesky mouse.
Highlight and Edit Text like a Ninja
When you’re working in a word processor, sometimes you need to go back and highlight, delete, move, or otherwise edit the text you’ve already typed—and the mouse slows you down more than you probably realize. With the right shortcuts— like Shift+Ctru+Up/Down to select entire paragraphs or End to move the cursor to the end of the current line—you can jump around your document without taking your fingers off the keyboard, so fast that bystanders will have no idea what you’re doing or how you’re doing it so fast and effortlessly. Check out our list of text editing shortcuts and start building them into your muscle memory. You’ll be glad you did. (Of course, if you’re dead set on using the mouse, there are some tricks to using it more efficiently too).
Shut Down, Reboot, or Lock Your Computer
Why click around to shut down your computer when it only takes a couple of keystrokes? You can shut down Windows with a simple keyboard command or just by pressing Ctrl+Alt+Delete and pressing the shutdown button. You can lock it with Win+L, or—with the help of NirCmd—put it to sleep or turn your monitor off. Mac users have to use the strangely-positioned Ctrl+Opt+Cmd+Eject shortcut to shut down, as well as Ctrl+Cmd+Eject to reboot and Shift+Ctrl+Eject to lock.
Browse the Web
Your browser has more built-in shortcuts than you can shake a stick at, and you’d be surprised how much browsing you can get done without that mouse. For example Ctrl+L takes you to the address bar to type in URLs or search terms. Backspace and Shift+Backspace move you back and forward a page. Ctrl+F finds text on a page, while Ctrl+Enter opens a link in a new tab. Check out our guide to mouseless Firefox for more shortcuts (many of which also work in Chrome), or the Keyboard-fu extension for Chrome to customize them.
Switch Between, Minimize, and Close Windows (and Tabs)
Working in one window, and need to switch to another? Instead of reaching for the mouse, just press Alt+Tab (or Cmd+Tab on OS X). You’ll be able to switch through your open windows super quickly. You can do something similar with your web browser tabs, too—just press Ctrl+Tab. Want to close a window? Don’t aim for that tiny X, just press Ctrl/Cmd+W (or quit it entirely with Alt+F4 on Windows, Cmd+Q on the Mac). Win+Up/Down minimizes or maximizes in Windows, and Cmd+M minimizes a window in OS X. Essentially, you can manage all your windows with a few choice keystrokes rather than dragging the mouse around, so put a few of these into your arsenal for those heavy windowed days.
Blow Through Your Email Inbox
If there’s one thing that always seems to bog down your day, it’s email. There are a lot of mental tricks to managing an overflowing inbox, but another great way to speed the process up is learning Gmail’s keyboard shortcuts (or, if you use another client, its keyboard shortcuts). Before you know it, you’ll be zooming around your inbox, archiving, deleting, and replying to messages with blinding speed. If you need help getting started, this cheat sheet might be worth pasting on your bulletin board.
Add Calendar Events, Get Directions, and Control Other Webapps
If #4 is the beginner class on mouse-less web browsing, here’s the advanced masterclass. You know the basics, but with a little ingenuity, you can perform nearly any task from your browser’s address bar. Just press Ctrl+L to focus the address bar and then type in a custom command that adds a new event to Google Calendar, gets driving directions to a certain address, send email to a specific contact, add something to Evernote, or do one of a million other things. Check out our guide to get it all set up, and never worry about that mouse again.
Access the Menus in Any Program
You may know that you can press Ctrl+S to save a file, or Alt+Enter to go full screen (depending on the app). But if you don’t know the keyboard shortcut for the menu item you want—or if there isn’t one—you can still access the File, Edit, and other menus with the keyboard. On Windows, just press Alt+that menu’s underlined letter (for example, Alt+F for File), then arrow down to the option you want. On OS X, just press Ctrl+F2 to head to the menu bar, then start typing the name of the menu item you want.
Use the Mouse
What?! Yeah, we went there. Obviously, if you need to click on something, it’s faster to use the mouse. But what if you don’t have a mouse, or your mouse is out of batteries, or broken? If you’re stuck in a bind, you can actually use your keyboard to move the mouse pointer. You’ll need to enable it in Windows’ Ease of Access center, but once you’ve done so, you can just move the mouse pointer using the number pad. Check out Microsoft’s guide for more info. If you’re on a Mac, you can do the same through “Mouse Keys” in System Preferences.
Do Anything Else
All that not enough for you? Luckily, you can turn just about any action you can think of into a keyboard shortcut. Windows users should definitely check out AutoHotkey, a super simple scripting language that lets you do anything from remap keys to create entire programs. Mac users don’t have anything quite like AutoHotkey, but you can do just about anything with a combination of AppleScript and Quicksilver. The world is your oyster!
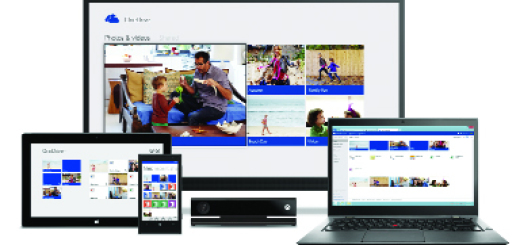
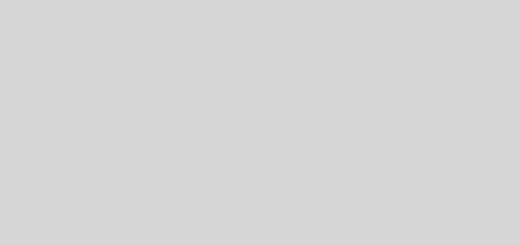
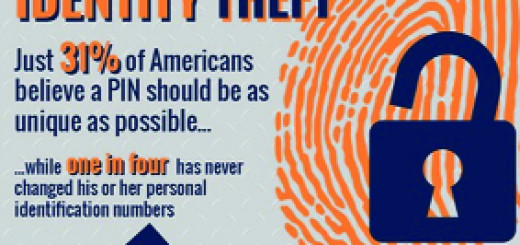








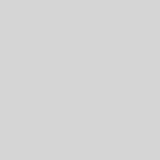

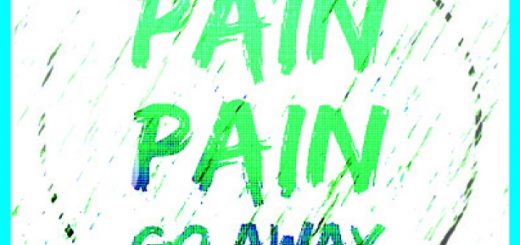

Recent Comments